Программа Для Черчения Дома
Создавать детальные планы как отдельной комнаты, так и всего дома. Готовый план комнаты или дома можно сохранить в формате bmp или gif.
Содержание:. Черчение — важный предмет для всех, кто учится на технического специалиста или уже работает в этой сфере. И здесь просто необходимо использовать правильно подобранные программы.
Что-то элементарное можно набросать и в обычном, но для серьёзных проектов нужны мощные системы автоматизированного проектирования. Но порой бывает, что нужно по-быстрому набросать несложный чертёжик, а установленной САПР под рукой нет. Устанавливать новую — дорого, долго и сложно (все эти проблемы с регистрацией и т.д.), простые — не приспособлены для этой задачи, а от руки рисовать — уже не айс:) В таком случае выручит небольшая бесплатная программа A9CAD, предназначенная для черчения простых 2D-чертежей. Она быстро устанавливается, имеет привычный всем чертёжникам интерфейс, напоминающий старый AutoCAD, и главное — не требует денег и регистрации! Для быстрых набросков — то что нужно. Ознакомьтесь с инструкцией чуть ниже на странице и скачивайте A9CAD по большой зелёной кнопке. Бесплатная программа для черчения, напоминающая ранние версии AutoCAD.
Предназначена для быстрого создания несложных плоских чертежей. IntelliCAD — международная DWG-совместимая платформа для множества AutoCAD-подобных САПР. Ни для кого не секрет, что лидером платформ для проектирования на данный момент является 'великий и ужасный' AutoCAD.
Хотя в последнее время его сильно теснят более дешёвые конкурирующие САПР на основе IntelliCAD. Почти все они не бесплатны и могут стоить как пара приличных компьютеров. Простому же инженеру могут быть и не нужны все эти 3D-навороты за сотню тысяч рублей, когда нужно всего лишь начертить простую деталь или, к примеру, книжную полку. Тогда и выходят на сцену программы, подобные A9CAD. Фильм любовные письма с подтекстом. И именно его мы сейчас рассмотрим поподробнее.
Возможности A9CAD. создание 2D-чертежей в популярных форматах DWG и DXF;. работа со слоями;. корректная работа в Wine из-под;. поддерживается только английский текст, к сожалению;. экспорт готового проекта в EMF. Установка программы Установка A9CAD не содержит никаких особых сюрпризов.
Он на, но для работы с ним хватит и школьного курса. Запускаем скачанный инсталлятор и в первом окне Мастера установки нажимаем кнопку 'Next'. Во втором окне ставим переключатель в положение 'I accept the terms in the license agreement', подтверждая, что мы согласны с лицензией и хотим установить программу.
Снова жмём 'Next'. В следующих окнах всё оставляем как есть.
Снова 'Next', 'Next' и в последнем: 'Install'. Начнётся непосредственная установка программы, по окончании которой появится финальное окно, в котором нажимаем 'Finish'. Запускаем с Рабочего стола или из панели 'Пуск'. Интерфейс A9CAD При первом запуске окно программы для черчения будет выглядеть вот таким образом.
Как видим, в отличие от серьёзных САПР, инструментов не так уж и много, но для простых чертежей их вполне достаточно. Давайте для начала настроим интерфейс A9CAD: 1. Чёрный фон рабочего поля можно сделать белым в меню 'File' — 'General Settings' — 'Background Color' — 'White'. Пиксель — минимальная точка на экране.
В том же окне можно задать в пикселях:. длину перекрестия курсора (Cross Size);. размер ручек, за которые 'захватываются' фигуры (Grip Size);. площадь зоны 'захвата' при выборе фигур в виде квадратика вокруг перекрестия (Pick Size). Все панели можно перетаскивать, хватая за специальные области в самом верху (у вертикальных), или слева (у горизонтальных). Это может пригодиться, если программа установлена на и какая-то панель не помещается по вертикали. Тогда её можно перетащить вверх или вниз.
Или даже отправить в 'свободное плаванье'. Ненужные панели можно скрыть, показать или отредактировать с помощью контекстного меню, появляющегося при нажатии правой кнопкой мыши на любую из панелей. Навигацию по рабочему полю чертежа удобнее всего производить с помощью ролика мышки.
Вращая его на себя, мы отдаляем картинку, вращая от себя — приближаем в той точке, где находится курсор мыши. Более точно можно задать нужный вид с помощью инструментов навигации на Стандартной панели инструментов. Черчение в A9CAD Здесь есть определённая техника черчения, немного отличающаяся от техники рисования в растровых графических редакторах. Отличие в том, что все действия выполняются одиночными кликами левой или правой кнопкой мыши. Здесь нет такого приёма, как удерживание кнопки зажатой. Для примера, давайте нарисуем ломаную линию: Полилиния — сложная фигура, состоящая из одного или нескольких отрезков и дуг.
Консоль — командная строка в нижней части окна программы. Решаем, нужно ли нам рисовать линии под прямым углом, а также, пригодится ли сетка и шаг рисования (для большей точности). Выбираем инструмент Draw polyline (Чертить полилинию) на панели рисования. В большинстве случаев рисовать лучше полилиниями, а не простыми отрезками. В консоли появится подсказка PolyLine start point (Стартовая точка полилинии).
Sema experience. Пожалуйста, имейте ввиду, что на некоторых торрентах могут пропадать сиддеры, а значит загрузка файла будет невозможна. На этой странице показаны все возможные торренты для sema experience v14 1 build 7200. Вы можете скачать абсолютно бесплатно sema experience v14 1 build 7200 через магнет ссылку, аналог торрента без загрузки torrent файла. Скачать sema experience v14 1 build 7200 бесплатно.
Однократно нажимаем левой кнопкой мыши в подходящем месте рабочего поля. За перекрестием потянется 'резиновая' линия. В консоли надпись сменится на PolyLine second point (Вторая точка полилинии). Ещё раз нажимаем левую кнопку мыши, чтобы зафиксировать второй конец отрезка. У нас появится одна фиксированная линия и вторая — резиновая. Теперь можно продолжить рисовать полилинию, нажимая левую кнопку мыши или же прервать её, нажав правую кнопку. Управлять инструментами можно не только мышью, но и с клавиатуры.
Например, можно задать цифрами через запятую (X,Y) следующую точку полилинии относительно предыдущей. Подобным же образом чертятся и остальные фигуры, выбирается инструмент, затем по индивидуальному алгоритму:. Точка (Draw poin) — просто указываем, куда вставить точку.
Отрезок (Draw line) — указываем начало и конец отрезка. Прямоугольник (Draw rectangle) — указываются два противоположных угла. Дуга (Draw arc) — задаётся центр окружности, частью которой будет являться дуга, затем радиус, начальное и конечное направление (против часовой стрелки).
Окружность (Draw circle) — задаём центр и радиус круга. Эллипс (Draw ellipse) — указываем центр, одну из двух ближайших к центру точек, затем одну из двух самых дальних от центра точек. Полилиния (Draw polyline) — указываются первая и последующие точки. Текст (Draw text) — указывается первая точка, затем второй точкой задаётся угол и далее, с клавиатуры в консоль вводится текст (к сожалению, поддерживается только латиница и только заглавные буквы), который после нажатия клавиши Enter появляется на экране. Картинка (Draw image) — в открывшемся окне выбирается картинка на компьютере, указывается положение её левого нижнего угла на рабочем поле и второй точкой задаётся её масштаб.
Как видим, здесь обнаружилась главная проблема A9CAD, не позволяющая использовать его для создания полноценных чертежей — программа 'совсем вообще никак' не поддерживает кириллицу. Тем не менее, есть множество задач, где можно обойтись и без поясняющих надписей. Например, если нужно объяснить замерщику, как должна выглядеть будущая мебель, которую Вы хотите заказать. Как раз в таких задачах пригодятся последние 6 инструментов в панели рисования, предназначенные для создания размерностей:. Выровненный размер (Align dimension) — указываются две произвольные точки, между которыми будет рассчитано расстояние.
Вертикальный размер (Vertical dimension) — расстояние по оси Y между двумя произвольными точками. Горизонтальный размер (Horizontal dimension) — расстояние по оси X между любыми двумя точками. Угловой размер (Angular dimension) — угол в градусах. Нужно задать центр и два направления, между которыми будет высчитан угол. Диаметр (Diameter dimension) — диаметр окружности или дуги.
Достаточно указать нужную фигуру. Радиус (Radial dimension) — радиус окружности или дуги. Указать нужную фигуру. Редактирование чертежа Черчение с нуля и без ошибок — это конечно хорошо, но не реально. Не бывает так, чтобы всё получилось с первого раза. Поэтому существуют инструменты для редактирования созданных фигур, и сейчас мы их рассмотрим.
Панель редактирования разбита на две части, собственно, сами инструменты и кнопки включения/выключения объектных привязок. Привязки — очень удобная вещь, поскольку они позволяют точно 'прицеплять' перекрестие мыши к разным точкам существующих фигур.
К примеру, если нам нужно провести линию от пересечения круга с прямоугольником, то мы включаем привязку по пересечению (Snap to intersect), выбираем инструмент Полилиния и подводим перекрестие курсора к этому пересечению. Появляется жёлтая подсказка, означающая, что точка привязки захвачена. Теперь, если нажать левую кнопку мыши, то начало полилинии будет точно на пересечении существующих фигур. Точно так же работают и другие привязки: Перпендикуляр на плоскости — когда одна линия находятся под прямым углом к другой.
по конечной точке (Snap to Endpoint);. по средней точке (Snap to Midpoint);. по любой ближайшей точке контура (Snap to Nearest);.
по перпендикуляру (Snap to Perpendicular);. по центру (Snap to Center);. по точке вставки (Snap to Insert);. по пересечению (Snap to intersect);. и последняя кнопка в панели (с изображением магнита) — сброс всех привязок (Clear OSnaps). Если с привязками всё понятно, то давайте рассмотрим, какие инструменты редактирования у нас есть:.
Выделение (Select) — то же самое, что и просто нажать на фигуру перекрестием мыши. Сброс выделения (Deselect). Удаление (Erase). Перемещение (Move). Копирование (Copy). Масштабирование (Scale) — изменение размера. Поворот (Rotate).

Взорвать (Explode) — разделение сложной фигуры на примитивы, например, квадрат разделяется на 4 отрезка. Обрезка (Trim) — удаление части фигуры, выходящей за границу другой фигуры (например, вспомогательной линии). Продление (Extend) — удлинение линии до пересечения с указанной частью другой фигуры. Скругление (Fillet). Смещение (Offset) — создание подобия фигуры на заданном расстоянии от неё. Разрыв (Break) — разделение фигуры на две части в указанной точке.
Отражение (Mirror) — создание зеркальной копии фигуры. Объединение (Join) — соединение двух фигур (например, двух полилиний) в одну. Таким образом, с помощью всех этих инструментов можно строить достаточно сложные чертежи, проставлять на них размеры и отправлять на печать. Работа со слоями Мы не рассмотрели ещё одну важную вещь — работу со слоями. Слои позволяют отображать и редактировать созданные фигуры отдельными 'пакетами'.
Например, мы задумали начертить план нашей комнаты (чтобы распланировать перестановку мебели), где стены будут чёрного цвета, окна и двери — синего, а мебель — оранжевого. Тогда логичнее всего каждый тип объектов рисовать в своём слое и задавать им цвет слоя (BYLAYER). Для этого заходим в панель слоёв (кнопка Layers) и создаём ещё два слоя (например, OKNO и MEBEL), кроме уже имеющегося с именем '0'. Новым слоям сразу задаём нужный цвет и потом, либо в процессе черчения, либо после, указываем каждой фигуре её слой. Это позволяет в дальнейшем, одним махом:. поменять цвет, тип и толщину линий всем предметам в одном слое;.
скрыть этот слой, чтобы он не отображался;. заблокировать слой, чтобы фигуры в нём нельзя было случайно 'подредактировать'. Сохранение проекта При работе с любой серьёзной программой (и A9CAD не исключение), важно не забывать периодически сохранять свой проект, поскольку при случайном сбое можно потерять часы и даже дни своей работы. Также, можно сохранить проект как рисунок в формате EMF.
Формат не очень популярный, однако легко распознается «штатными» средствами Windows. Для конвертации в него используем меню «File» — «Export to EMF» и задаём имя новому рисунку, отличное от Drawing (иначе не сохранится). Выводы A9CAD действительно не является полноценной САПР, да и не претендует на это звание. Черчение именно в этой программе удобно лишь в случаях, когда требуется создать несложный чертеж без кириллических символов. Это может быть какая-то мелкая бытовая задача, вроде наброска будущего шкафа. Но зато, установить A9CAD в разы проще и быстрее, чем профессиональные САПР, хотя бы тот же бесплатный nanoCAD. Разрешается свободно копировать и цитировать данную статью при условии указания открытой активной ссылки на источник и сохранения авторства Руслана Тертышного.
Гонять мебель по комнате в A9CAD — не самое увлекательное занятие. Для этого существует специальная программа, позволяющая посмотреть, как будущая расстановка будет выглядеть в 3D. Лиза, на сколько я знаю, подобные программы сохраняют результаты своей работы в векторных форматах, которые автоматически масштабируются под выбранный Вами размер бумаги при печати. Тут главное, чтобы принтер (а в Вашем случае, скорее даже плоттер) поддерживал такой формат.
Если же хотите распечатать на обычном принтере, то придется экспортировать чертеж в EMF (меню File) и затем при помощи специальных программ для создания баннеров и панорам 'разрезать' полученную картинку на части формата А4 (или А3), которые потом нужно будет склеить. Обсудить этот вопрос можно в соответствующей теме на нашем форуме: Ответить × Отменить ответ.
Содержание. КОМПАС-3D КОМПАС-3D является аналогом AutoCAD от российских разработчиков. Приложение обладает обширным количеством инструментов и дополнительных функций и подойдет профессионалам, работающим с проектированием оборудования, зданий и т.п. Новичкам также не составит труда разобраться в работе с КОМПАС-3D. Программа подойдет как для черчения электрических схем, так и для и других сложных объектов. КОМПАС-3D поддерживает, что видно по самому названию программы.
Это позволяет представить созданные проекты в более наглядном виде. К минусам, как и большинства других серьезных программ для черчения, можно отнести платность КОМПАС-3D.
При первом запуске активируется пробный период на 30 дней, после которого необходимо приобрести лицензию на работу в программе. Урок: AutoCAD AutoCAD – это самая популярная программа для черчения схем, домов мебели и т.п. Именно она задает стандарты в области инженерного проектирования на компьютере. Современные версии приложения содержат просто впечатляющее количество инструментов и возможностей для работы с чертежами. Параметрическое моделирование ускоряет процесс создания сложных чертежей в несколько раз. Например, для создания параллельной или перпендикулярной линии вам достаточно будет всего лишь установить соответствующую галочку в параметрах этой линии.
Программа способна работать с 3D проектированием. Кроме этого присутствует возможность задать освещение и текстуру объектам.
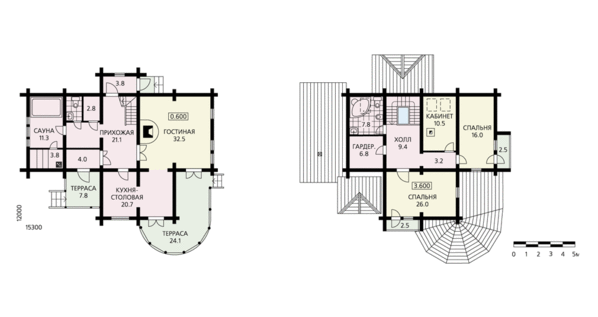
Это позволяет создать реалистичную картинку для представления проекта. Минусом программы является отсутствие бесплатной версии. Пробный период составляет 30 дней, как и у КОМПАС-3D. NanoCAD – это простая программа для черчения. Она во многом уступает предыдущим двум решениям, но отлично подойдет для новичков и обучения черчению на компьютере. Несмотря на простоту в ней все же есть возможности 3D моделирования и изменения объектов через параметры. К преимуществам относятся простой внешний вид приложения и интерфейс на русском языке.
FreeCAD Фрикад – это бесплатная программа для черчения. Бесплатность в данном случае является главным преимуществом перед другим аналогичным программным обеспечением.
В остальном программа уступает схожим приложениям: меньше инструментов для рисования, меньше дополнительных функций. FreeCAD подойдет новичкам и студентам, которые ходят на занятия по черчению.
ABViewer ABViewer – еще одно программное решение в области черчения. Отлично показывает себя в качестве программы для и разнообразных схем. С ее помощью вы без труда нарисуете чертеж, добавите выноски и спецификацию. К сожалению, программа также является платной.
Пробный режим ограничен сроком в 45 дней. QCAD QCAD – это бесплатная программа для черчения. Она уступает платным решениям наподобие AutoCAD, но вполне сойдет в качестве бесплатной альтернативы. Программа способна преобразовывать чертеж в формат PDF и работать с форматами, поддерживаемыми другими приложениями для черчения. В целом QCAD является неплохой заменой платным программам типа AutoCAD, NanoCAD и КОМПАС-3D.
A9CAD Если вы только начинаете работать с черчением на компьютере, то обратите внимание на программу A9CAD. Это очень простая и бесплатная программа для черчения. Простой интерфейс позволит вам без труда сделать первые шаги в черчении и создать свои первые чертежи. После этого можно перейти к более серьезным программам типа AutoCAD или КОМПАС-3D. Плюсы – простота использования и бесплатность. Минусы – сильно ограниченный набор функций. Ashampoo 3D CAD Architecture Ashampoo 3D CAD Architecture – программа для рисования чертежей, предназначенная для архитекторов.
В данной системе автоматизированного проектирования присутствуют все необходимые инструменты для создания двухмерных и трехмерных чертежей зданий и планов помещений. Благодаря удобному интерфейсу и широкому функционалу будет прекрасным выбором для людей, связанных с архитектурой.
TurboCAD Программа TurboCAD предназначена для создания чертежей различных объектов, как двухмерных, так и объемных. По своему функционалу весьма схожа с AutoCAD, хотя и обладает лучшими возможностями визуализации трехмерных объектов, и будет неплохим выбором для специалистов в области инженерного дела.
VariCAD Система автоматизированного проектирования VariCAD, как и другие подобные программы, предназначена для создания чертежей и объемных моделей. Данная программа, ориентированная, в первую очередь, на людей, связанных с машиностроением, имеет некоторые крайне полезные возможности, такие как, например, вычисление момента инерции изображенного на чертеже объекта. ProfiCAD ProfiCAD – программа для рисования чертежей, предназначенная для специалистов в области электроснабжения.
Программа Для Черчения Домов Скачать Бесплатно На Русском
В данной САПР присутствует огромная база заготовленных элементов электросхем, что существенно облегчит создание подобных чертежей. В ProfiCAD, как и в VariCAD существует возможность сохранить чертеж в виде изображения. Вот вы и познакомились с основными программами для черчения на компьютере. Используя их, вы легко и быстро нарисуете чертеж для любых целей, будь то курсовая работа для института или проектная документация для строящегося здания. Хорошо подобран список. Для художников и простых людей занимающихся моделированием эти программы очень помогут в работе. Очень сложно делать чертежи от руки, проводя над чертежами много времени.
Благодаря планшетам и таким вот программам люди сократили нагрузки и выполняют работы в разы быстрее. Сам занимаюсь проецированием уже множество лет и в наличии моих атрибутов входят множество программ. Одна из них это Autocad.
Программа сама по себе очень и очень удобная. Работать в ей одно удовольствие.
Для новичков может показаться сложной, но если к ней привыкнуть уделив много времени, то вы будете профессонально делать наброски и чертежи, тратив на это минимум времени и усилий. Сейчас даже в учебных заведениях вводят такие программы. Сейчас обсуждаем Сергей Б: 25 января в 20:38 А как создать меню для публичной страницы? Пункта «Материалы» нет.
Стас: 25 января в 20:35 Удалял по вашей схеме.Толку нет. При установке новой версии- выдаёт, что установлена старая и новую.
Программа Для Черчения Домов Онлайн
Кошара: 25 января в 20:34 Полноценный межсетевой экран для седьмого андроида ещё не придумали? Нужна как фильтрация трафика дл. Анастасия Викторовна: 25 января в 20:32 Под другими видео такая возможность тоже отсутствует или проблема касается конкретного ролика? Белка: 25 января в 19:56 Ни хрена не качает — стоит Винда 10. Артем: 25 января в 19:27 Доброго времени суток, Игорь! Столкнулся с проблемой, первый раз попробовал прошить через QPST после. Ирина: 25 января в 19:12 Здесь раскрыта тема как убрать ОТОБРАЖЕНИЕ якоря в тексте, но не как его убрать совсем из текста Не забудь обновить браузер!