Мониторинг Температуры Процессора И Видеокарты Во Время Игры
- Мониторинг Температуры Процессора И Видеокарты Во Время Игры
- Программа Для Мониторинга Температуры Процессора И Видеокарты Во Время Игры
- Как мониторить температуру и частоты процессора и видеокарты во. Во время игры?
- Как мониторить инфу о системе во время игры - Duration: 15:31. About all.info 42,676 views 15:31. Как скорость оперативной памяти.
- Aug 27, 2017. Программы для мониторинга ресурсов вашего ПК FPS Monitor. Многие из вас часто интересуются или когда-либо интересовались вопросом – а как же можно узнать количество кадров в секунду в игре, а также, к примеру, температуру видеокарты или тактовую частоту процессора и всё.
Материалы, размещенные на сайте, опубликованы посетителями нашего портала и могут не совпадать с мнением редакции. Рекомендуем перед тем, как предпринимать какие-либо действия на основании материалов, размещенных на, уточнить корректность информации в официальных источниках.
Как узнать температуру видеокарты. Отличная статья, на фоне прочего! Это уже второй заход.
Авторские права на фотографии, размещенные на, принадлежат авторам фотографий. Использование фотографий разрешается только с письменного разрешения правообладателя! Содержание нашего портала формируется и модерируется пользователями. Если Вы считаете, что размещение какого-то материала нарушает законодательство РФ, Правила «Клуба Экспертов» или Ваши авторские права – сообщите нам через сервис «пожаловаться». Администрация Сайта не несет ответственности за содержание сообщений и других материалов на сайте, их возможное несоответствие действующему законодательству, за достоверность размещаемых Пользователями материалов, качество информации и изображений. Музыка никел бек.
НАСТОЙКА ЭКРАННОГО МЕНЮ В MSI AFTERBURNER! Posted on January 11 2016 Хотите следить за производительностью вашей системы во время игры? Как лучше всего увидеть, на что способно ваше оборудование? Раскрывает ли оно себя полностью или что-то мешает этому? Возможно, вы уже видели обзоры игр с информацией о производительности системы прямо на экране компьютера во время игры и задавались вопросом: Как они это сделали?
Данная информация, представленная в левом верхнем углу экрана, называется OSD или экранным меню и является одной из наиболее часто используемых функций в приложении MSI Afterburner. Она позволяет вести мониторинг производительности видеокарты и другого 'железа' во время игры, и таким образом, дает вам важную информацию о том, что можно улучшить, чтобы увеличить производительность.
Мониторинг Температуры Процессора И Видеокарты Во Время Игры
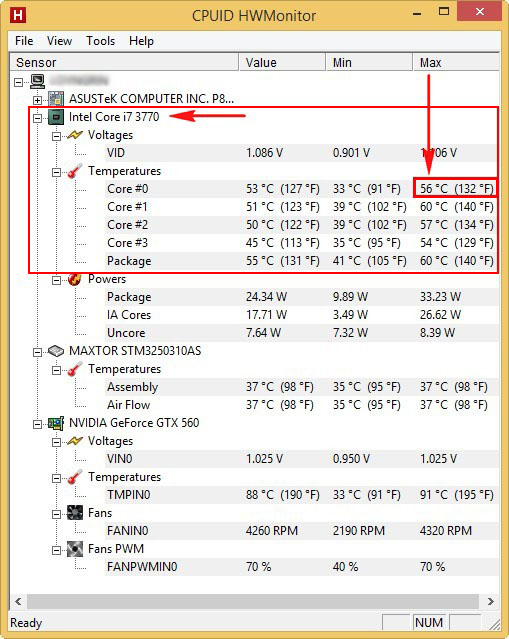

Хотите узнать, как получить эту информацию на вашем экране? Просто следуйте нашим указаниям ниже! Во-первых, вам нужно обзавестись последней версией MSI Afterburner и Rivatuner Statistics Server. Обе программы входят в установщик MSI Afterburner. Запустите MSI Afterburner 2. Кликните “ Settings”(Настройки) 3. Кликните “ Monitoring”(Мониторинг) и перейдите к “ Active hardware monitoring graphs”(Мониторинга активного оборудования) и выберите интересующую вас информацию для вывода в экранном меню (для примера, мы используем “GPU usage” (Использование GPU)) b.
Программа Для Мониторинга Температуры Процессора И Видеокарты Во Время Игры
Для вывода интересуемой информации на экран отметьте опцию “ Show in On-Screen Display”(Показать в экранном меню). В колонке “ Properties”” (Свойства) вы увидите надпись “ in OSD”(в меню). Выберите другую информацию для отображения на экране таким же образом. Вы можете менять порядок выводимой на экран информации путем перетаскивания нужных пунктов меню вверх или вниз по списку. Текст, показанный в “ Override group name”(Изменение имени группы) для отображения в экранном меню, можно изменить по вашему усмотрению. (Здесь мы изменили название “GPU usage” на “GPU load”) e. Не забудьте нажать OK для сохранения изменений и выхода в MSI Afterburner.
Теперь, когда вы запустите игру, вы увидите экранное меню! Но это еще не все! Вы также можете настроить внешний вид меню. Вы легко можете настроить экранное меню при помощи утилиты RivaTuner Statistics Server, которая автоматически устанавливается вместе с Afterburner.
Кликните по иконке “ Riva Tuner Statistics Server” 2. В открывшемся меню вы увидите настройки, которые можно изменить. Вот несколько наиболее интересных опций для изменения: a. On-Screen Display shadow(Настройка тени экранного меню): При включении данной опции текст будет иметь темный контур, что улучшает его видимость. On-Screen Display palette(Изменение цвета экранного меню): Здесь вы можете изменить цвет текста экранного меню. Вы также можете изменить цвет тени. On-Screen Display zoom(Увеличение экранного меню): Здесь вы можете изменить размер текста экранного меню.
Position of OSD(Изменение положения экранного меню): Перетащите текст экранного меню в любое положение на экране. После того, как вы закончите с настройками экранного меню, запускайте игру и наблюдайте за результатом. Приложение MSI Afterburner является очень удобным инструментом любого геймера, и не только оверклокера. Вы можете использовать MSI Afterburner для настройки оптимальной производительности в играх! Приложение постоянно обновляется и гарантирует превосходную стабильность и совместимость с вашим оборудованием. Поскольку новые версии выходят регулярно, убедитесь, что вы используйте последнюю версию приложения, которое доступно для скачивания по ссылке:.